Настройка WI-FI роутера TP-Link
Здравствуйте! Сейчас мы с вами настроим роутер TP-Link.
Подготовка к настройке
Если роутер не новый и ранее уже использовался – сбросьте роутер на заводские установки. Для этого требуется включить роутер в питание и зажать кнопку WPS/RESET на 30 секунд. После этого требуется подождать около минуты.
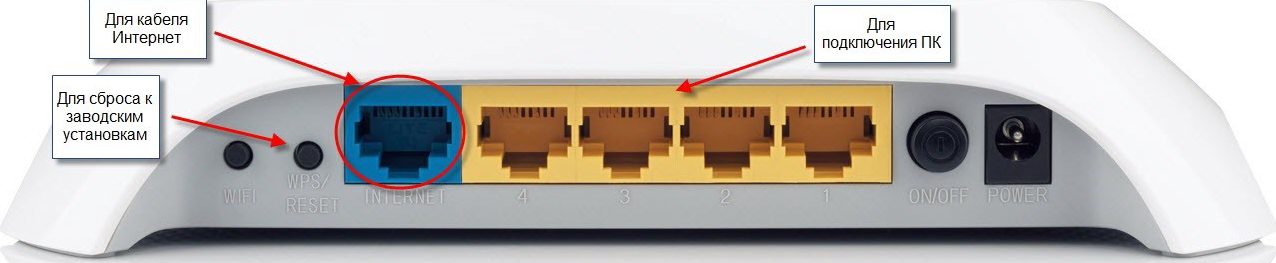
Подключите интернет кабель в синий разъем. Компьютер подключите к одному из желтых разъемов. Если нет возможности соединить роутер с компьютером, то нужно открыть перечень беспроводных сетей на вашем устройстве и подключиться к сети TP-Link_XXXX. Если сеть запросит введение пароля – введите PIN с наклейки роутера.

После подключения к роутеру откройте интернет браузер (Google Chrome; Mozilla Firefox; Opera; Internet Explorer; Safari) в адресной строке (не в поисковой!) наберите 192.168.0.1 и нажимаете Enter

Данные для успешной авторизации такие:
login: admin
password: admin
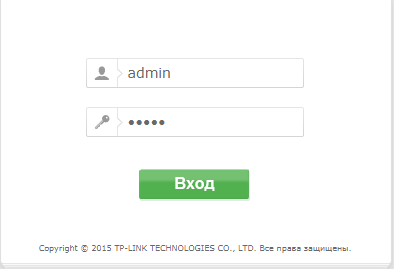
Данные для входа можно так же посмотреть на наклейке снизу роутера:

Настройка доступа к интернету
Слева выберите пункт Сеть (Network), затем WAN. В пункте Тип подключения WAN (Wan Connection Type) должно быть значение Динамический IP-адрес (Dynamic IP). Нажимаем кнопку Сохранить (Save) и ожидаем около минуты.
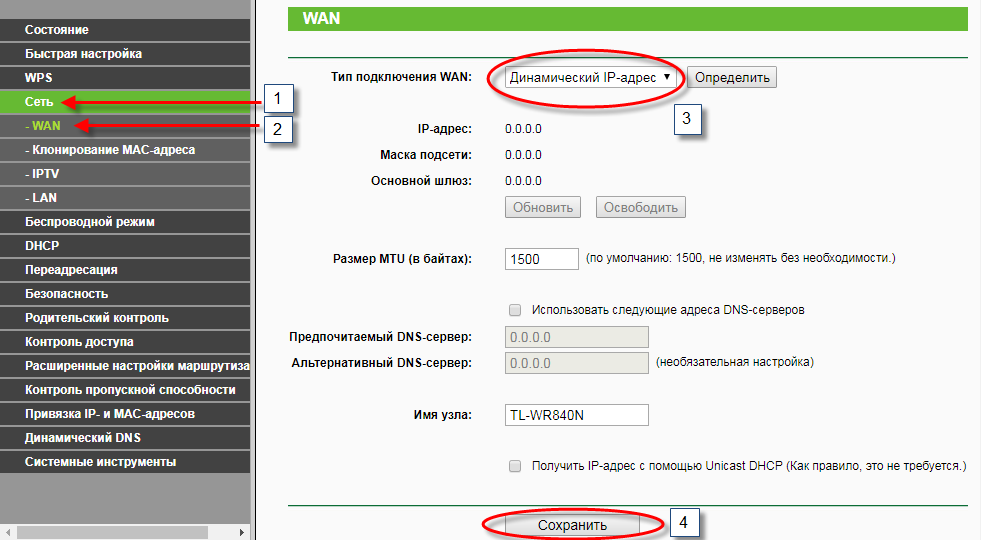
Настройка wi-fi сети
Далее переходим на вкладку Беспроводной режим (Wireless), затем Настройки беспроводного режима (Wireless Settings).
В поле Имя беспроводной сети (SSID) введите латинскими буквами и/или цифрами название вашей сети.
Значение Канал (Channel) установите Авто (Auto).
Значение Режим (Mode) установите 11bgn смешанный (11 bgn mixed).
Значение Ширина канала (Channel Width) установите Авто (Auto).
Внизу страницы необходимо нажать на кнопку Сохранить (Save).
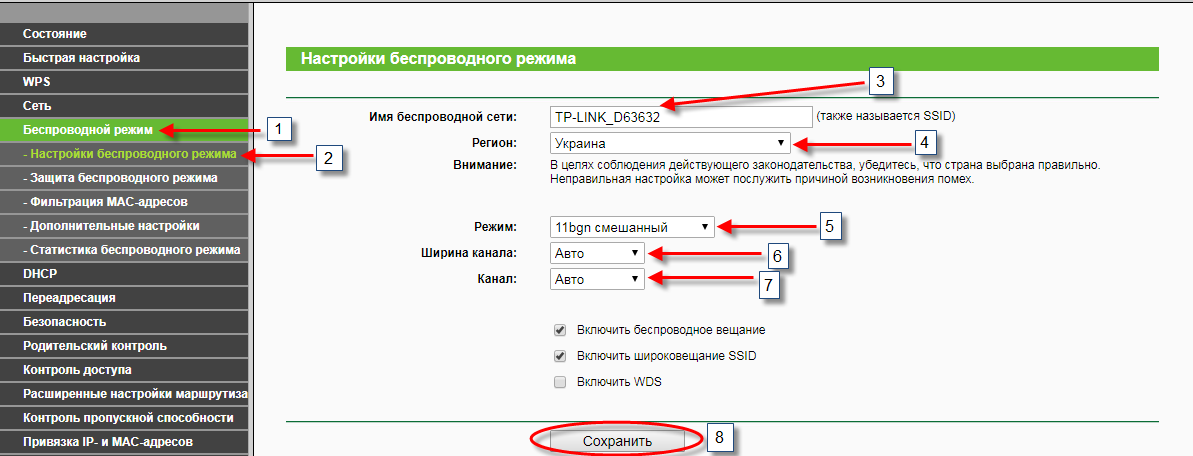
Если пропадет соединение с сетью – подождите около минуты и подключитесь к сети с вашим названием.
Далее переходим на подпункт Беспроводной режим (Wireless), Защита беспроводного режима (Wireless Security).
Выбираем точкой пункт WPA-Personal/WPA2-Personal (Рекомендуется).
Значение Версия (Version) выберите Автоматическая (Automatic).
Значение Шифрование (Encryption) выберите Автоматическая (Automatic).
В поле Пароль PSK (PSK Password) введите латинскими буквами и/или цифрами пароль для Вашей WI-FI сети. Должно быть не менее 8 символов.
Внизу страницы нажмите на кнопку Сохранить (Save).
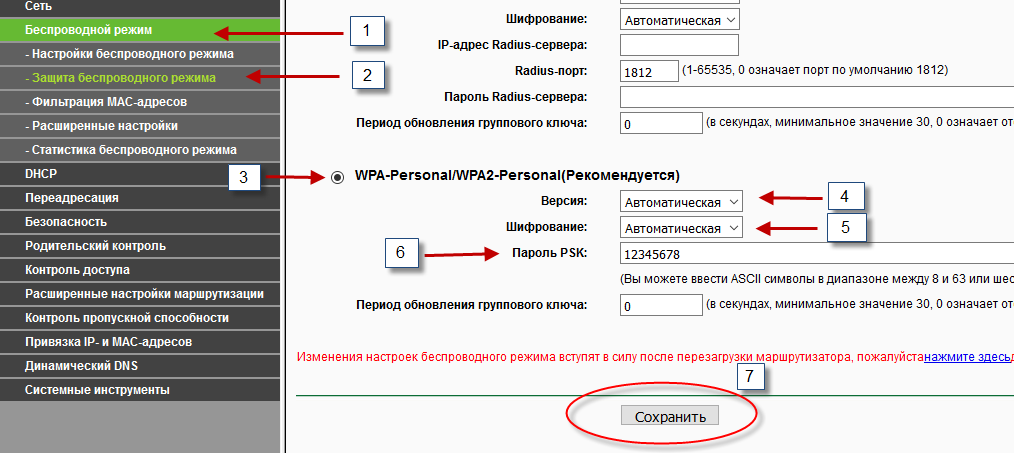
Настройки завершены. Перезагрузите роутер. Подключитесь к вашей сети и пользуйтесь интернетом.
