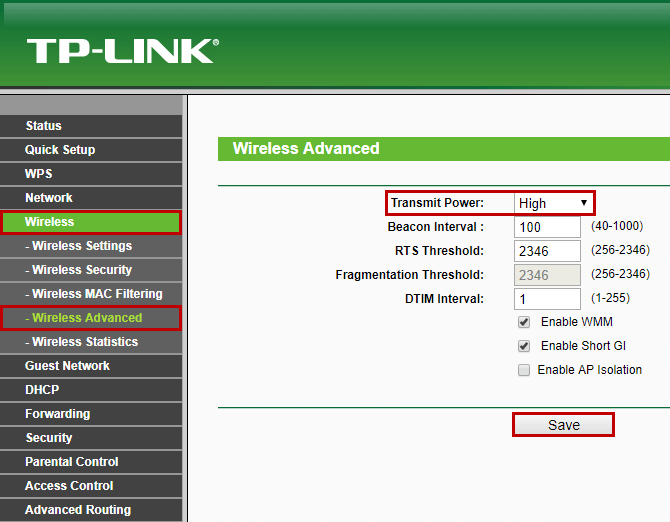Плохой радиус покрытия Wi-Fi сети
Сейчас мы с вами рассмотрим основные причины низкого радиуса покрытия.
На радиус действия вашей wi-fi сети влияют следующие факторы:
Находящиеся рядом отражающие поверхности.
Не размещайте роутер таким образом, что бы между ним и вашими устройствами было зеркало!
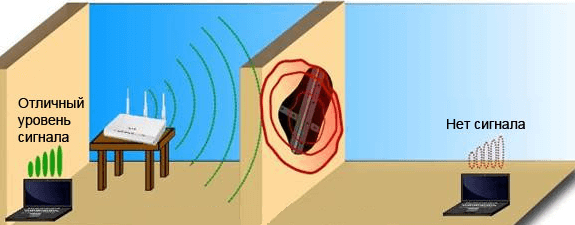
Материал и толщина стен.
Например, железобетонная стена будет глушить сигнал больше, чем гипсокартонная.
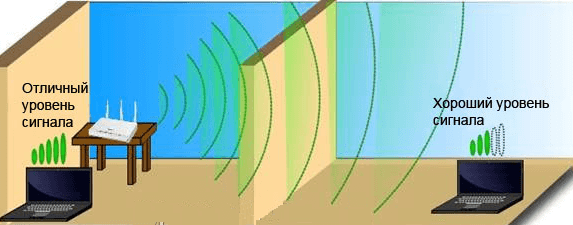
Размещение роутера.
Роутер должен размещаться не ниже, чем 1.5 м от пола на открытом пространстве. Обычно роутер размещают в прихожей или коридоре для того, что бы он покрыл все комнаты. Но при этом в дальних уголках квартиры сигнал может быть очень слабым, или его может не быть вовсе. Поэтому размещайте роутер исходя из того, в каких комнатах вам нужен хороший сигнал.
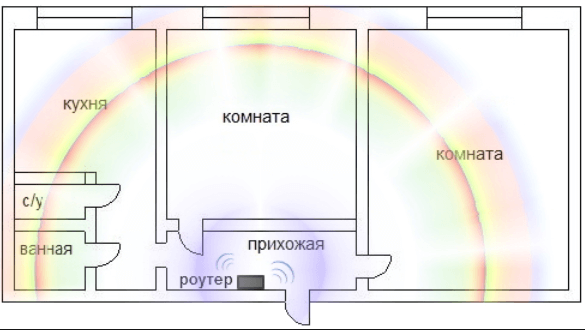
Антенны роутера должны быть расположены вертикально!
Это связано с физикой распространения сигнала.
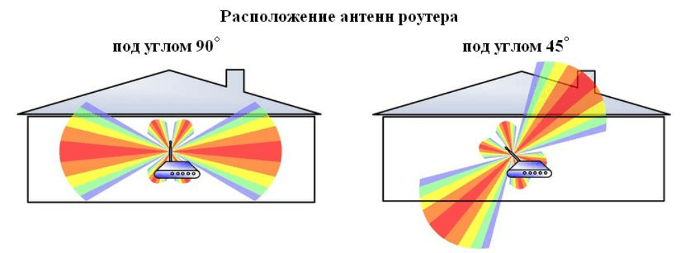
Wi-Fi роутеры соседей и другие устройства, работающие в диапазонах 2.4 и 5 ГГц.
Не ставьте роутер рядом с устройствами, способными излучать (например микроволновая печь, радиотелефон и т.п.)

Мощность передатчика роутера.
На роутерах вручную можно изменить мощность передатчика. Сейчас мы рассмотрим на примере роутеров Tp-Link и Totolink где это можно изменить.
На примере Tp-Link:
1. Зайти в раздел Wireless, потом Wireless Advanced.
2. Значение Transmit Power по умолчанию установлено High.
3. Если у вас выбрано Medium или Low – вы можете изменить его на High, тем самым увеличить мощность сигнала.
Но бывают случаи, когда целесообразно понизить мощность передатчика – например, если рядом с роутером находиться много отражающих поверхностей (зеркало, аквариум и т.д).