Налаштування WI-FI роутера TP-Link
Вітаю! Зараз ми з вами налаштуємо роутер TP-Link.
Підготовка до налаштувань
Якщо роутер не новий та раніше вже використовувався – скиньте роутер до заводських налаштувань. Для цього потрібно увімкнути роутер в живлення та зажати кнопку WPS/RESET на 30 секунд. Після цього потрібно зачекати біля хвилини.
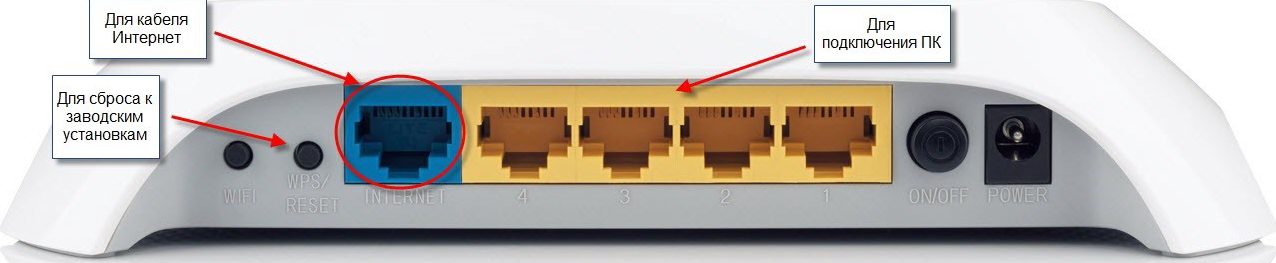
Підключить інтернет кабель в синій роз’єм. До одного з жовтих роз’ємів підключіть ваш комп’ютер. Якщо немає можливості з’єднати роутер з комп’ютером, потрібно відкрити перелік бездротових мереж на вашому пристрої та підключитися до мережі TP-Link_XXXX. Якщо мережа запитає введення паролю – введіть PIN з наклейки роутера.

Післе підключення до роутера відкрийте інтернет браузер (Google Chrome; Mozilla Firefox; Opera; Internet Explorer; Safari) в адресному рядку (не в пошуковому!) наберіть 192.168.0.1 та натисніть Enter.

З’явиться вікно авторизації:
login: admin
password: admin
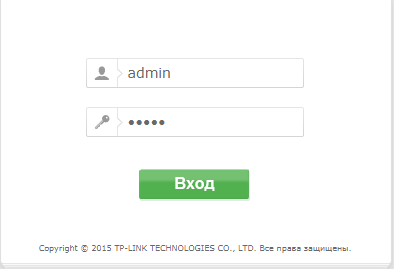
Всі дані для входу на інтерфейс ви завжди можете уточнити на наклейці на дні роутера:

Налаштування доступу до інтернету
Обираємо пункт Cеть (Network), далі WAN. В пункті Тип подключения WAN (WAN Connection Type) оберіть Динамический IP-адрес (Dynamic IP). Натискаємо кнопку Сохранить (Save) та очікуємо біля хвилини.
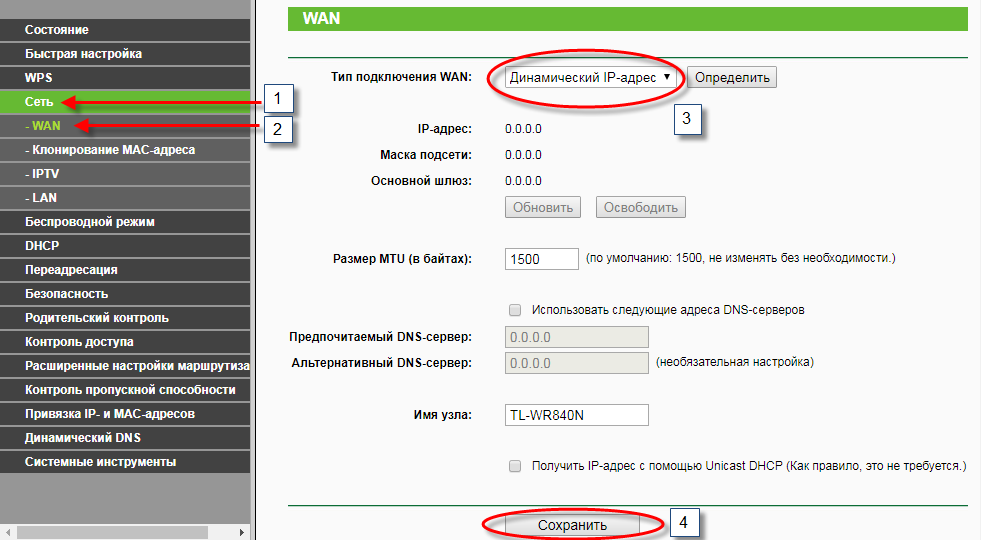
Налаштування wi-fi мережі
Далі переходимо на вкладку Беспроводной режим (Wireless), після чого Настройки беспроводного режима (Wireless Settings).
В полі Имя беспроводной сети (SSID) введіть латинськими літерами та/або цифрами назву вашої мережі.
Значення Канал (Channel) встановіть Авто (Auto).
Значення Режим (Mode) встановіть 11bgn смешанный (11 bgn mixed).
Значення Ширина канала (Channel Width) встановіть Авто (Auto).
Знизу сторінки натисніть Сохранить (Save).
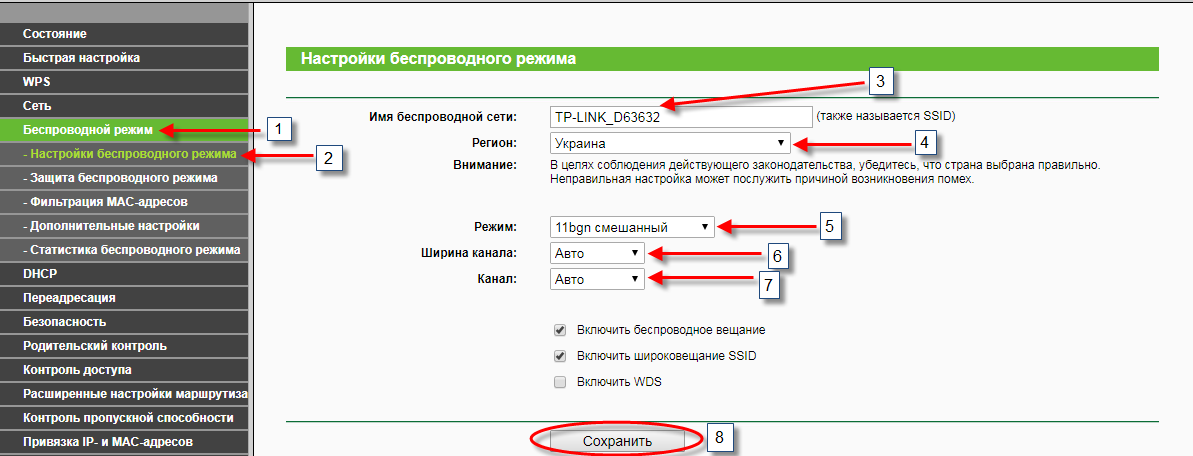
Якщо з’єднання з мережою зникне – зачекайте біля хвилини та підключіться до вашої мережі.
Далі переходимо на пункт Беспроводной режим (Wireless) після чого Защита беспроводного режима (Wireless Security).
Оберіть крапкою WPA-Personal/WPA2-Personal (Рекомендуется).
Значення Версия (Version) оберіть Автоматическая (Automatic).
Значення Шифрование (Encryption) оберіть Автоматическая (Automatic).
В поле Пароль PSK (PSK Password) введіть латинськими літерами та/або цифрами пароль до вашої мережі. Має бути не менш ніж 8 символів.
Натисніть на кнопку Сохранить (Save).
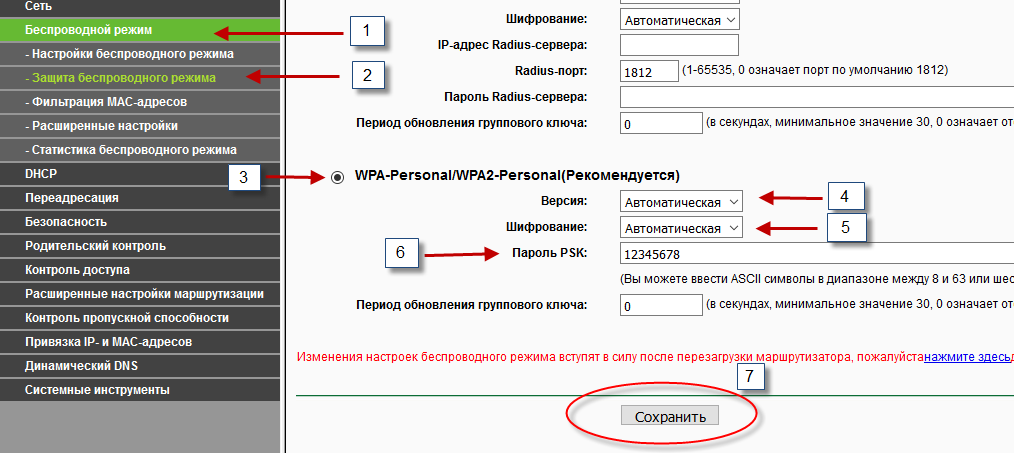
Налаштування завершені. Перезавантажте роутер. Підключиться до вашої мережі та користуйтесь інтернетом.
