Настройка сетевого подключения Windows 8
В случае, если вы используете услугу через роутер, ознакомиться с его настройками вы можете в разделе «Настройка Wi-Fi Роутеров».
Для проверки или настройки услуги Интернет при подключении к компьютеру кабелем напрямую - воспользуйтесь инструкцией ниже.
Перейдите на "Рабочий стол".
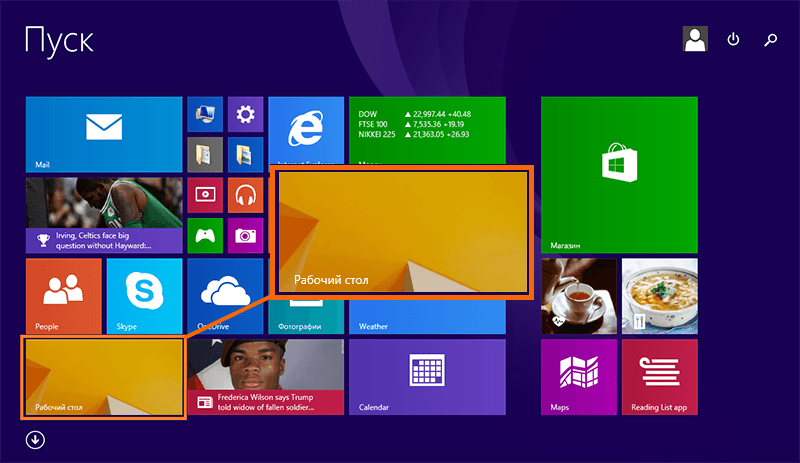
Наведите указатель мыши на правый нижний или верхний угол экрана, после чего отобразится дополнительная панель, в которой нажмите на иконку "Параметры".
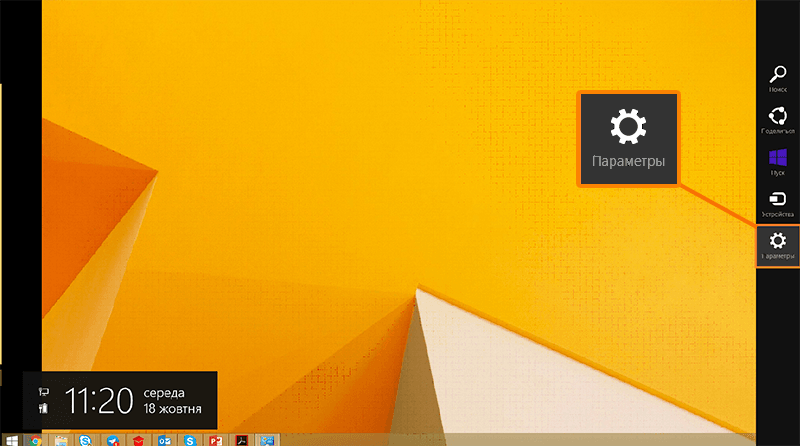
Перейдите в пункт "Панель управления".
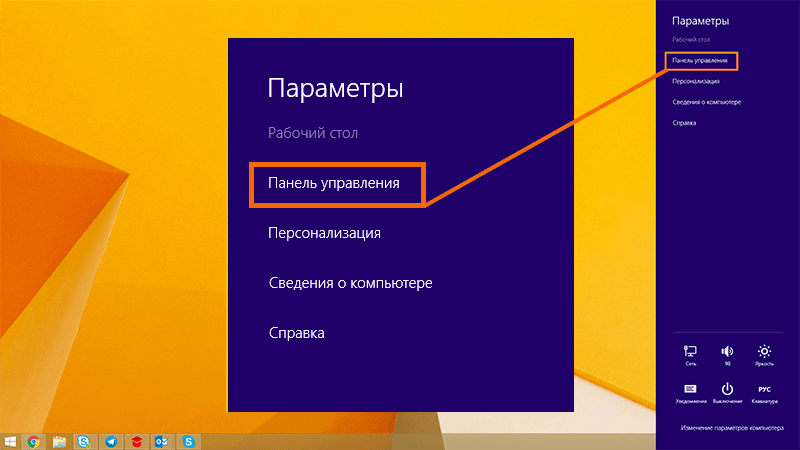
В открывшемся окне откройте "Сеть и Интернет".
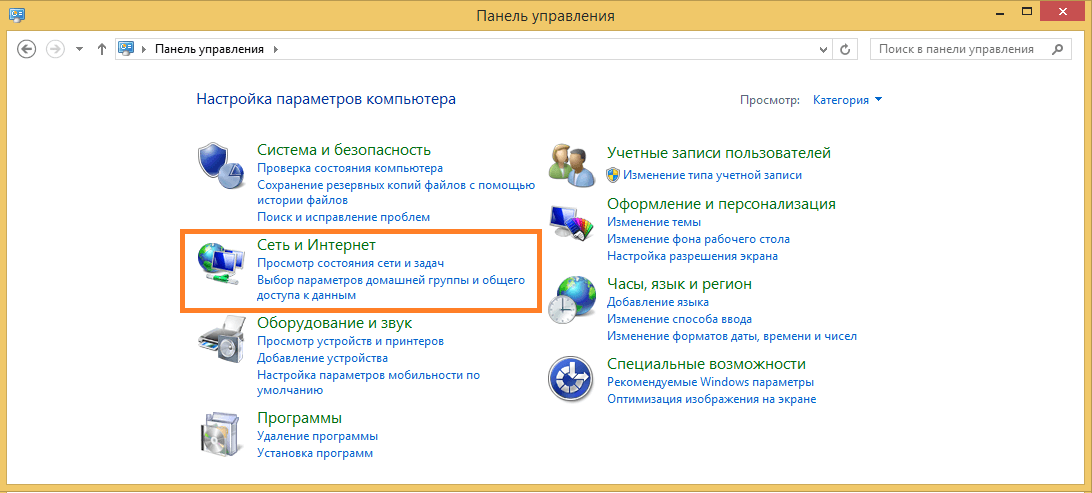
Откройте "Центр управления сетями и общим доступом".
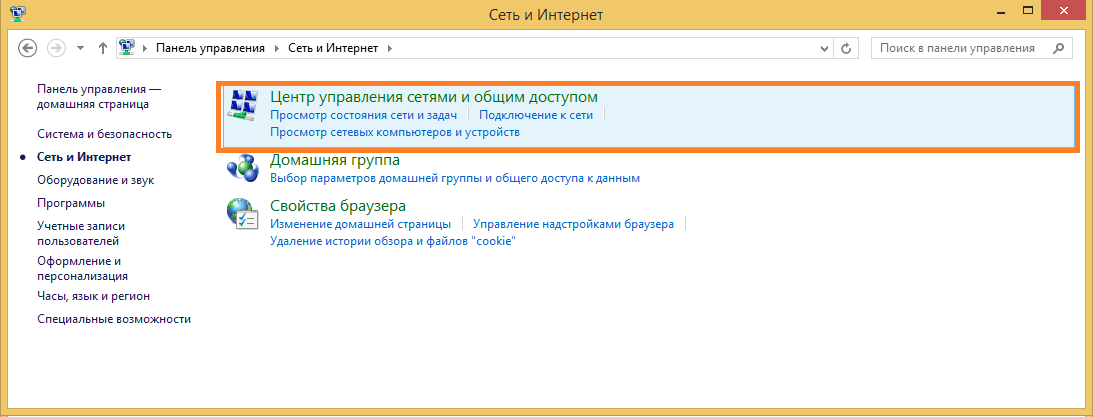
Слева выберите "Изменение параметров адаптера".
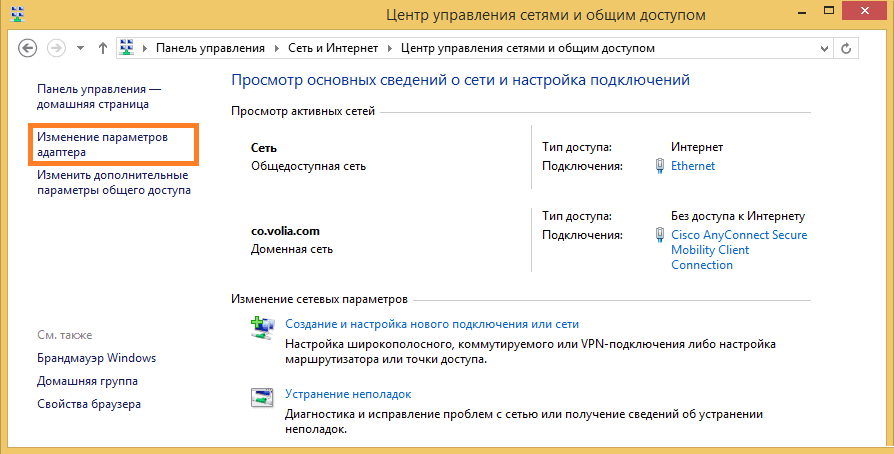
В открывшемся окне, Вы увидите ярлык "Подключение по локальной сети" или "Ethernet"
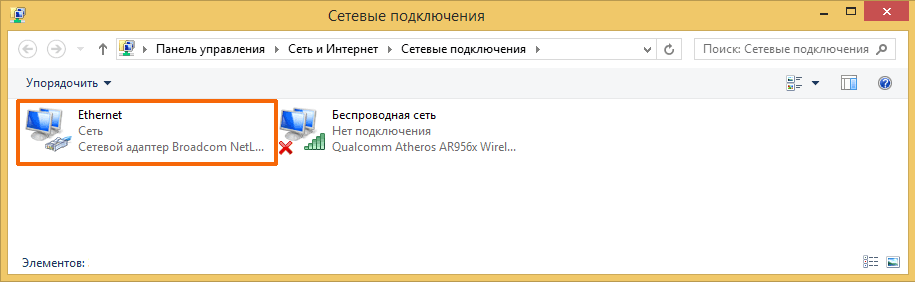
Выделите подключение по локальной сети, нажмите на нём правой кнопкой мыши и выберите пункт "Свойства"
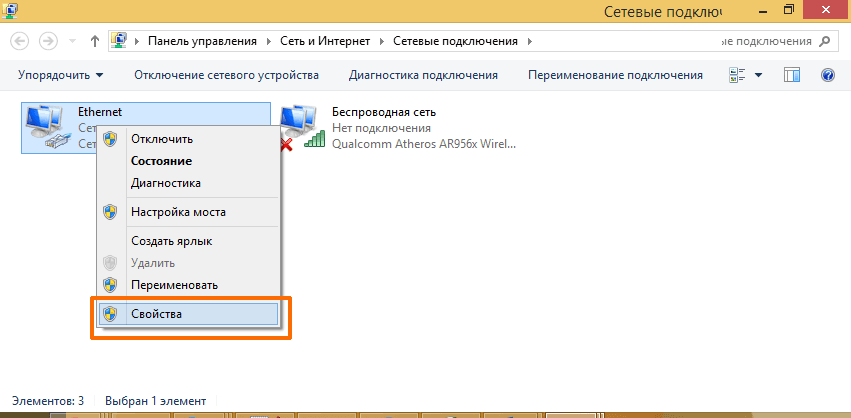
В открывшемся окне свойств выделите «Протокол Интернета версии 4 (TCP/IPv4)» и и нажмите на кнопку "Свойства"
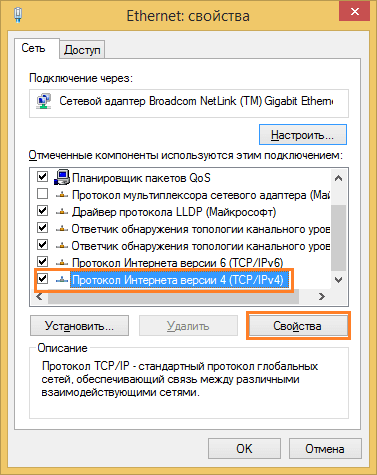
Проверте выбраны ли пункты «Получить IP - адрес автоматически» и «Получить адрес DNS - сервера автоматически», если нет, то установите их:
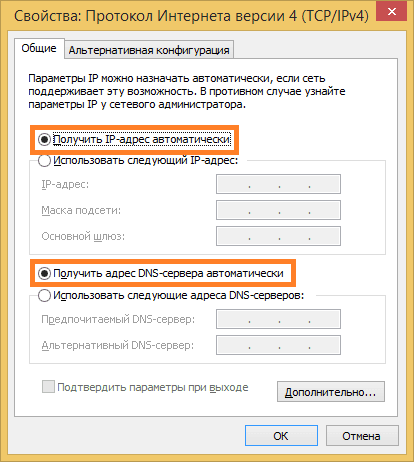
После установок автоматического получения сетевых настроек нажмите "ОК" и проверте работу услуги.
