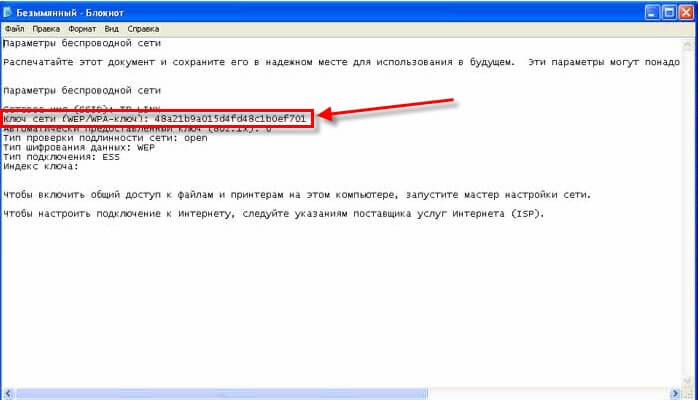Підключення до мережі
Як зробити замовлення
Налаштування інтернету
Налаштування мережевого підключення Windows 10
Налаштування мережевого підключення Windows 8
Налаштування мережевого підключення Windows 7
Налаштування мережевого підключення Windows XP
Найчастіші питання
Особистий кабінет, управління рахунком
Підключення і налаштування телебачення
Як змінити тарифний план?
Повільний інтернет
Налаштування мережі
Відновлення паролю до Wi-Fi
Перевірка збереженого паролю в Windows 7 (Windows Vista)
Відновлення паролю збереженого на Windows 10 (Windows 8, 8.1)
Перевірка збереженого паролю в Windows XP
Перевірка паролю на MAC OS
Підключення до Wi-Fi роутеру за допомогою функції WPS
Відновлення пароля через інтерфейс роутера
Збільшити швидкість по Wi-Fi
Як дізнатися, які канали Wi-Fi вільні?
На що впливає кількість антен роутера?
Стандарти роботи Wi-Fi (b/g/n/ac)
Поганий радіус покриття Wi-Fi мережі
Вплив сусідських Wi-Fi роутерів на швидкість і стабільність Інтернету по Wi-Fi
Як правильно налаштувати роутер TP-Link для отримання максимальної швидкості
Інтернет погано працює ввечері або на вихідних
Не працює Інтернет по Wi-Fi
Пропадає сигнал на WiFi, низька швидкість з'єднання, чому?
Навіщо потрібно перезавантажувати роутер?
Чому не виходить підключити телефон, планшет до WiFi?
Нестабільна робота Wi-Fi роутера
Відсутній доступ до Інтернету на ПК по кабелю від Wi-Fi роутера
Відсутнє підключення по кабелю або виключений мережевий адаптер
Відсутній значок Ethernet (Підключення по локальній мережі) в Мережевих підключеннях
Підключення до роутера є, але відсутній доступ до інтернету
Налаштування WI-FI Роутерів
Налаштування WI-FI роутера TP-Link
Налаштування WI-FI роутера TP-Link (сучасний інтерфейс)
WI-FI роутер TP-Link TL-WR740N
WI-FI роутер TP-Link TL-WR840N
WI-FI роутер TP-Link TL-WR841N
WI-FI роутер TP-Link TL-WR720N
Роутер TP-Link Archer C7 AC1750
Перевірка збереженого паролю в Windows XP
Зараз ми з вами дізнаємось пароль до вашої беспровідної мережі, збережений на комп’ютері з
ОС Windows XP.
Натискаємо на кнопку Пуск, обираємо в меню пункт Панель управления.
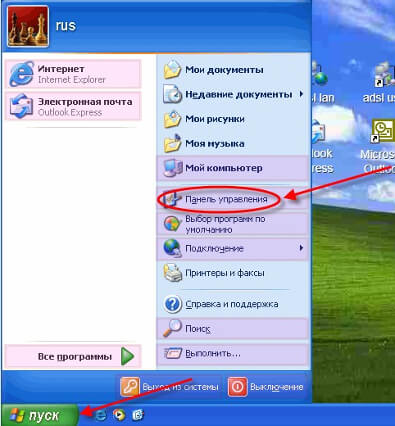
У відкритому вікні знаходимо Мастер беспроводной сети.
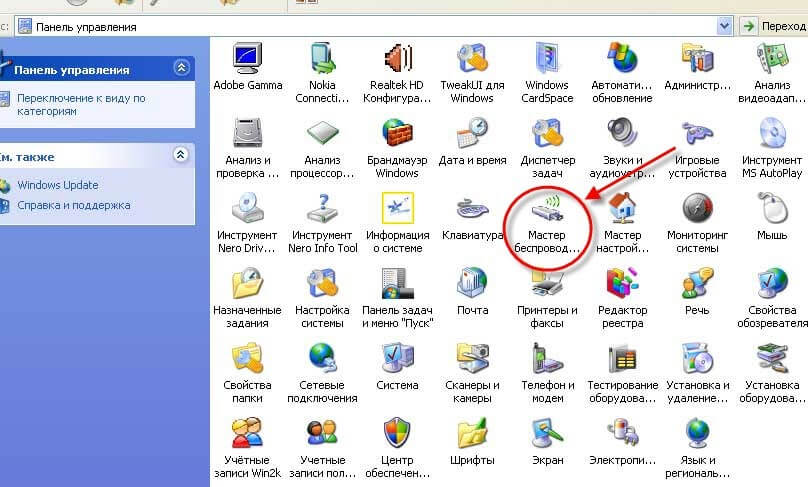
У новому вікні Мастер беспроводной сети натискаємо Далее.
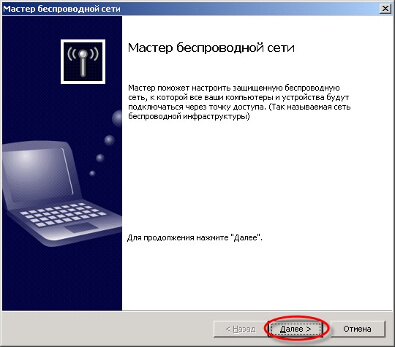
Крапкою обираємо пункт Добавить новые компьютеры или устройства к сети та натискаємо Далее.
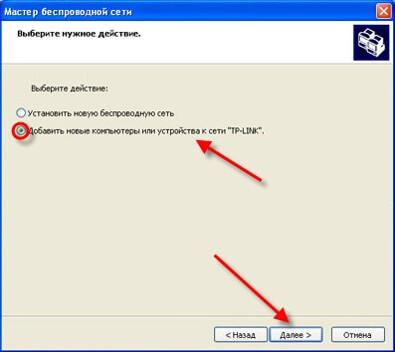
Вже в новому вікні обираємо крапкою Установить сеть вручную та натискаємо Далее.
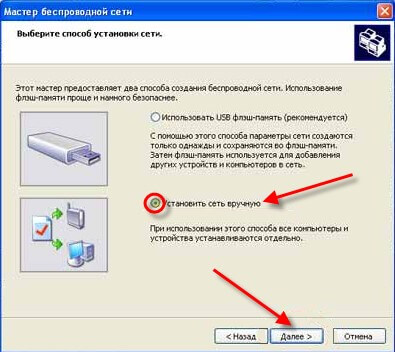
Далі натискаємо на кнопки Напечатать параметры сети та Готово.
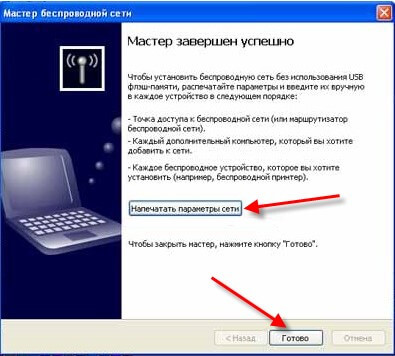
Відкриється текстовий файл, в якому буде вся інформація про підключену мережу. Нам необхідний рядок Ключ сети (WEP/WPA-ключ). Після двокрапки буде вказаний пароль від вашої бездротової мережі.